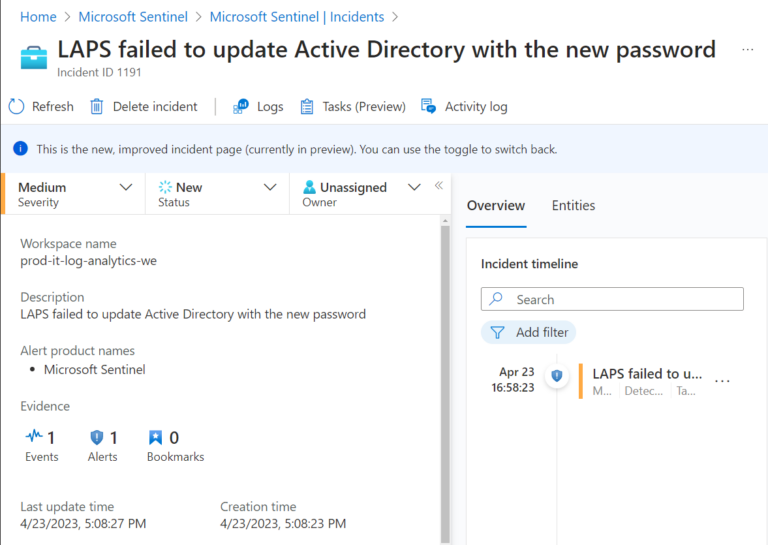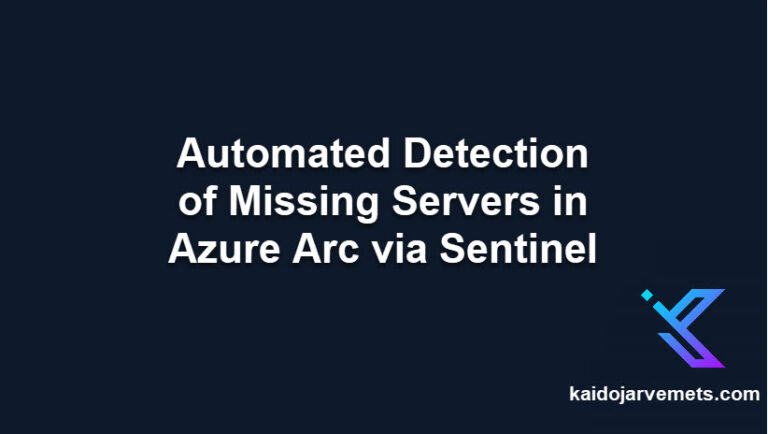Introduction
Azure Logic Apps serve as a critical automation backbone for both Microsoft Sentinel security operations and general Azure management tasks. Whether you’re automating Sentinel incident responses or orchestrating daily Azure operations, Logic Apps provide the flexibility and integration capabilities you need.
Key Integration Scenarios
- Microsoft Sentinel Automation
- Automate security incident response, alert triage, and remediation workflows
- Azure Operations
- Streamline resource management, monitoring, and maintenance tasks
- Hybrid Automation
- Combine Logic Apps with Azure Automation runbooks for complex workflows
Creating an Empty Logic App
Step 1: Define Your Logic App’s Parameters
Open your PowerShell interface and start by defining the basic parameters for your Logic App – its name, the Azure resource group it will belong to, and the region where it will be hosted.
$ResourceGroupName = "<YourResourceGroupName>"
$Location = "<YourAzureRegion>"
$LogicAppName = "<YourLogicAppName>"
Step 2: Prepare a Minimal Logic App Definition
For an empty Logic App, we’ll use a minimal JSON definition that sets up a basic structure without any actual logic:
$Definition = '{
"$schema": "https://schema.management.azure.com/providers/Microsoft.Logic/schemas/2016-06-01/workflowdefinition.json#",
"actions": {},
"contentVersion": "1.0.0.0",
"outputs": {},
"parameters": {},
"triggers": {}
}'
Step 3: Create the Logic App
Now, with the parameters and definition prepared, execute the following command to create your empty Logic App:
$Params = @{
ResourceGroupName = $ResourceGroupName
Location = $Location
Name = $LogicAppName
Definition = $Definition
}
New-AzLogicApp @params
Conclusion
Azure Logic Apps provide a solid foundation for cloud automation. This guide showed you how to deploy a Logic App using PowerShell commands – a starting point for building more complex solutions. Whether you’re automating Microsoft Sentinel security responses, managing Azure resources, or orchestrating hybrid workflows with Azure Automation runbooks, Logic Apps offer the essential integration capabilities for modern cloud operations.