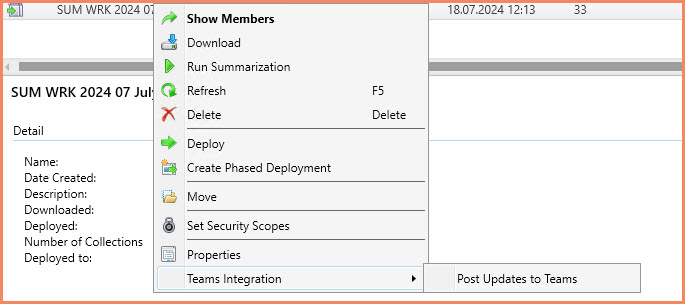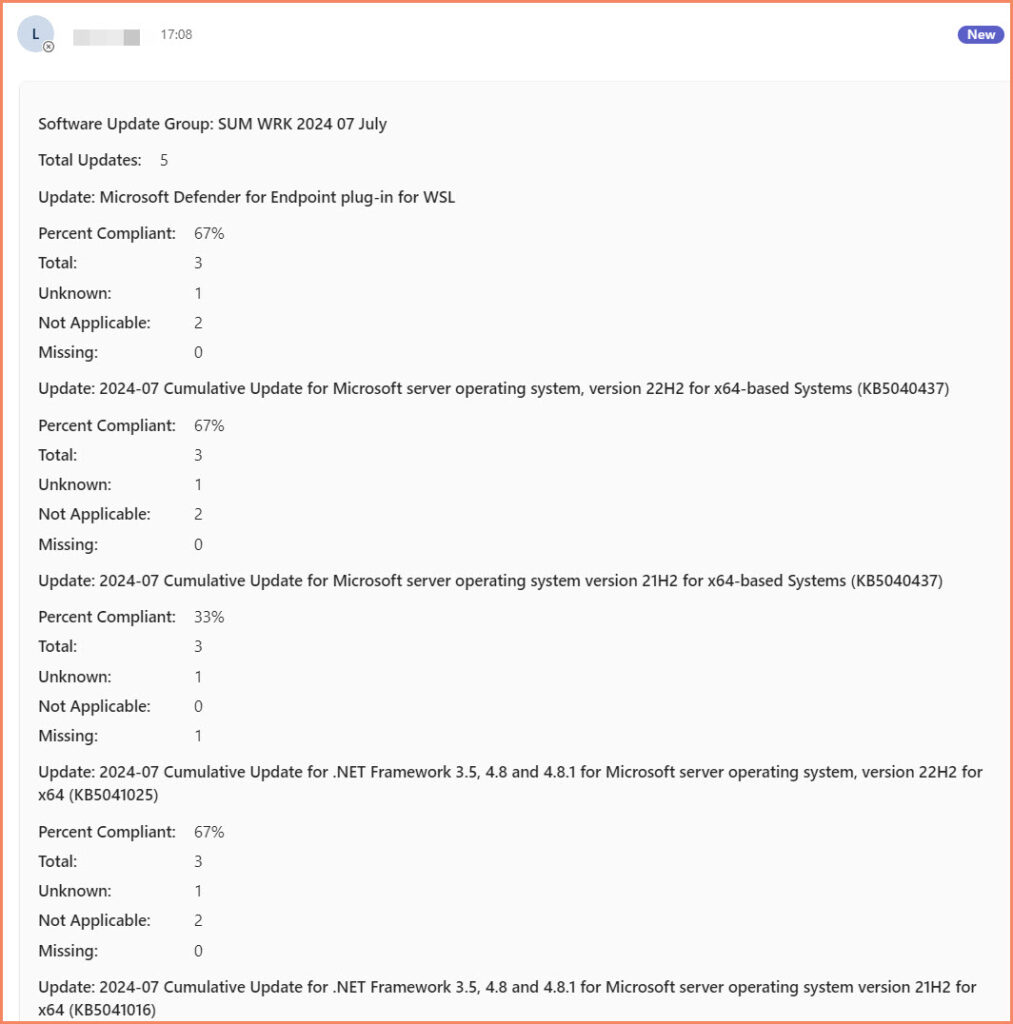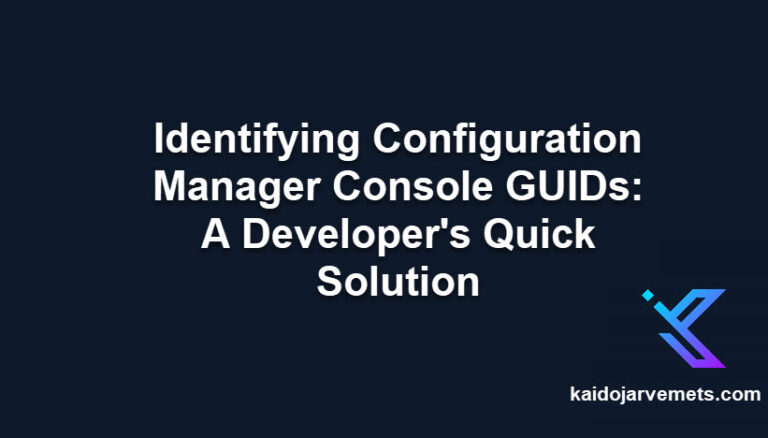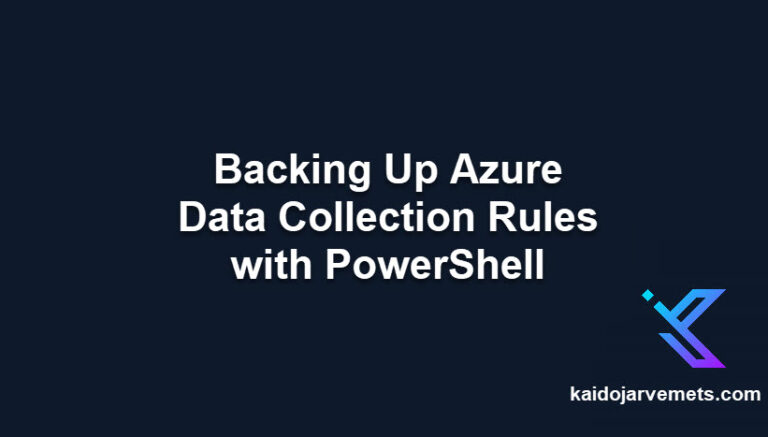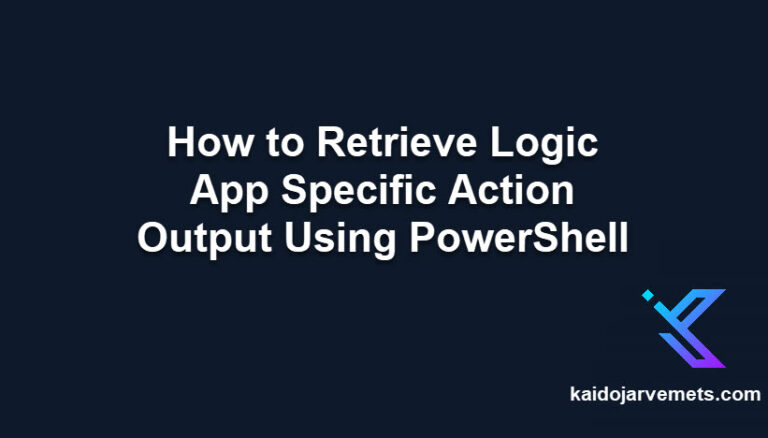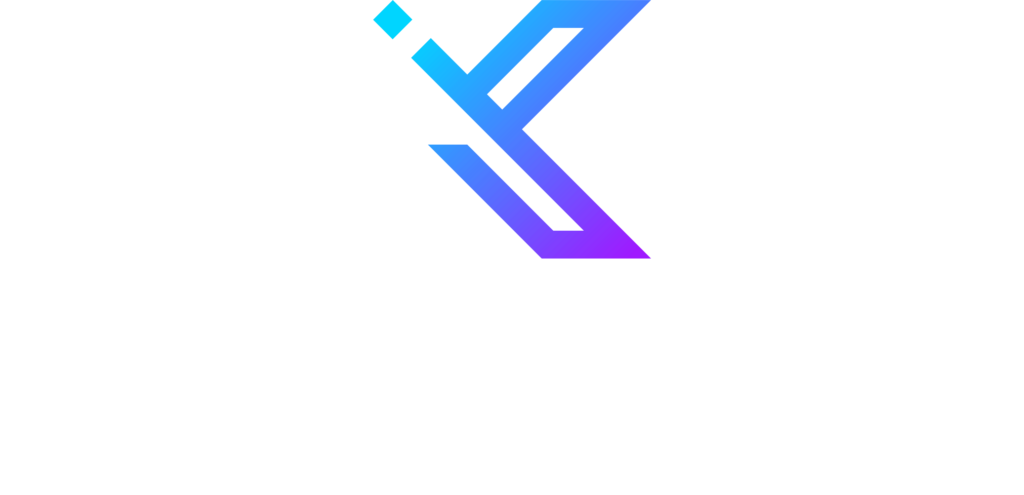Introduction
I’ve updated my guide on integrating Configuration Manager with Microsoft Teams in response to Microsoft’s recent announcement about the deprecation of webhooks in Teams. This change poses a challenge for many IT environments where keeping teams informed about Software Update Groups (SUGs) in Configuration Manager.
The Challenge and Solution
Traditionally, sharing Software Update Group details with team members has been a manual and time-consuming process. With Microsoft retiring the Office 365 connector in Microsoft Teams, including the webhook functionality, we can no longer use webhooks to post updates directly to Teams channels. You can read more about this change here.
To address this, I’ve redesigned my previous solution to use Azure Logic Apps instead of webhooks. This new method not only solves the webhook deprecation issue but also automates the process of sharing SUG details. The updated solution uses Azure Logic Apps to connect Configuration Manager and Microsoft Teams, creates a custom right-click action in the Configuration Manager console, and triggers a PowerShell script to gather and post SUG information to Teams using Adaptive Cards.
What’s New in the Guide
My new guide walks you through the entire process, from setting up the Azure Logic App to modifying your Configuration Manager console. Here’s what you’ll find:
- Detailed instructions for creating and configuring the Azure Logic App
- An updated PowerShell script for gathering SUG information
- XML code for adding a custom action to your Configuration Manager console
- Steps for integrating the solution into your existing Configuration Manager setup
- Tips for testing and troubleshooting the new setup
Implementing the Solution
I’m providing a downloadable package with all the files you need to implement this solution. The package includes:
- The full guide in PDF format
- Sample code files (PowerShell, XML, JSON)
- Azure Logic App definition
This solution automates the sharing of SUG details, saving time and reducing the risk of overlooked updates, while providing a way to continue posting to Teams channels despite the deprecation of webhooks. By implementing it, you ensure that your team stays promptly and effectively informed about Software Update Groups, maintaining system health and security.
Next Steps
- Download the package and review the guide
- Set up the Azure Logic App using the provided instructions
- Implement the custom action in your Configuration Manager console
- Test the solution in your environment
- Reach out if you have any questions or feedback
Download (Premium Members Only)
Feel free to contact me as you implement this solution. I’m here to help you streamline your Configuration Manager update communication process.